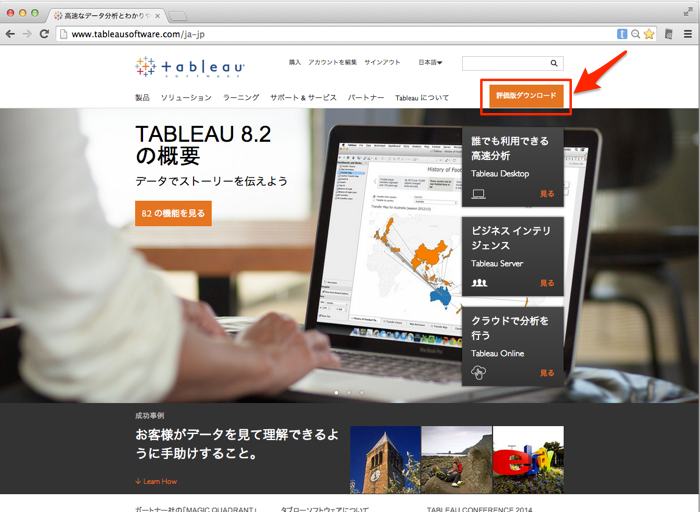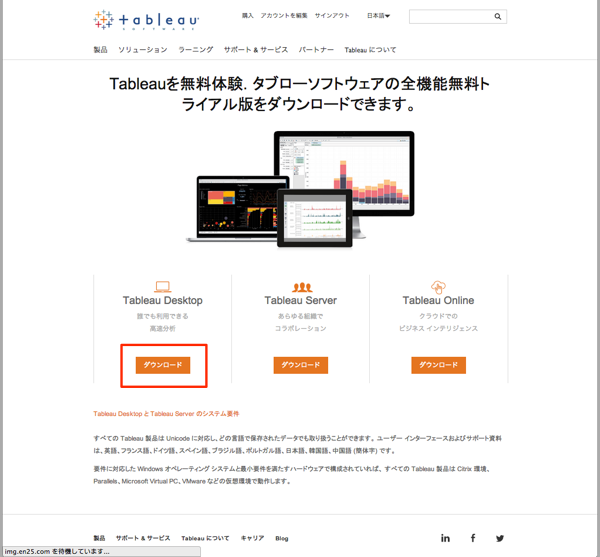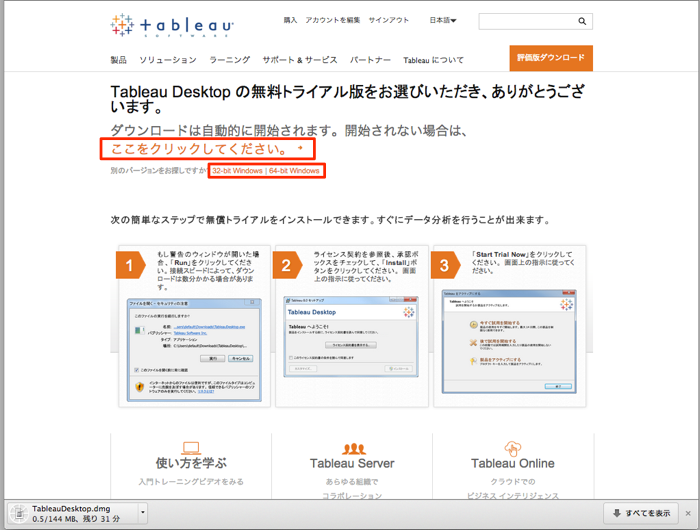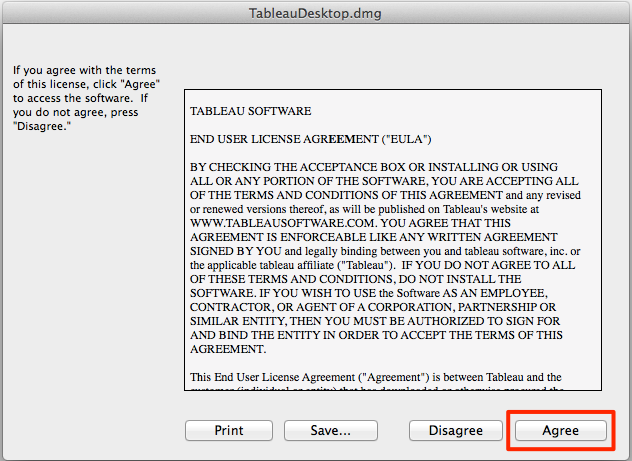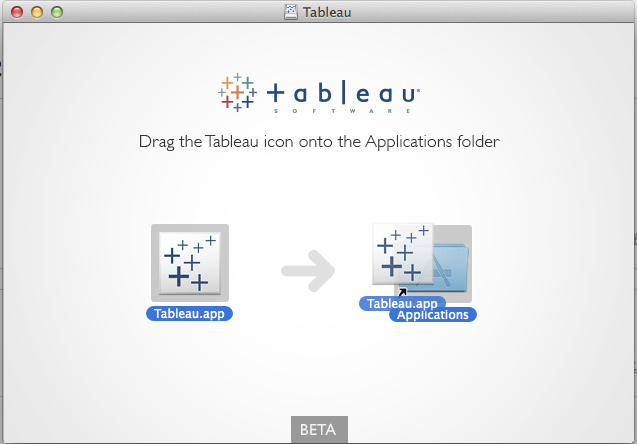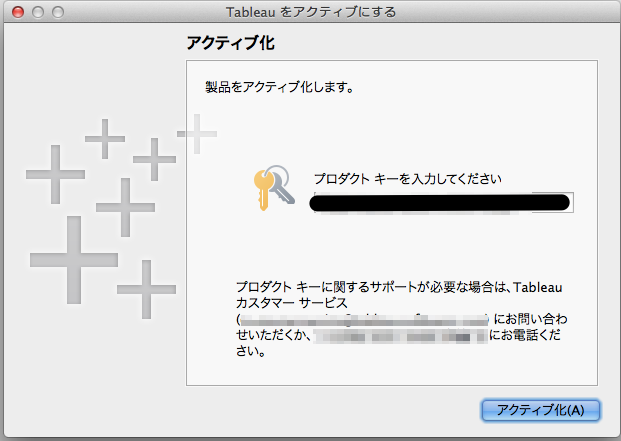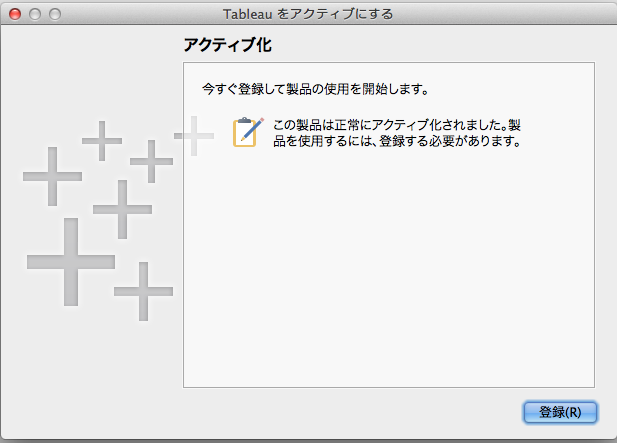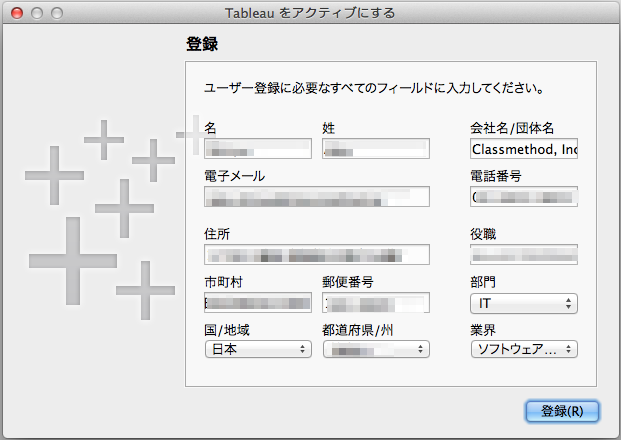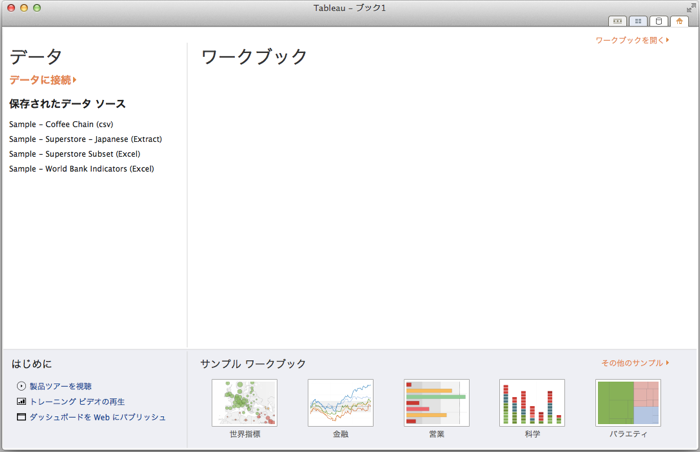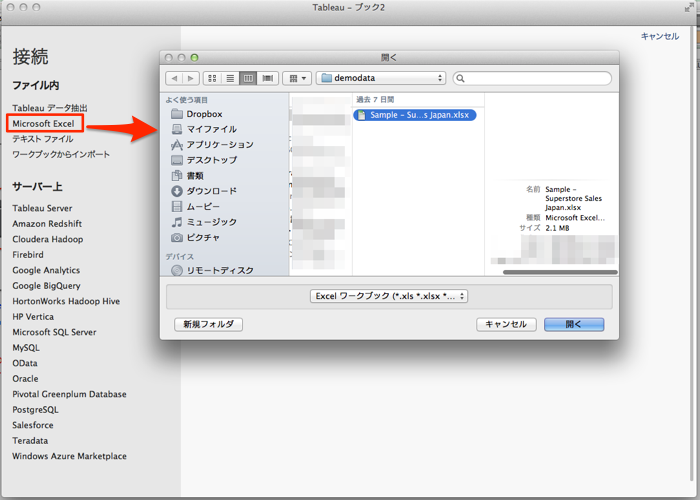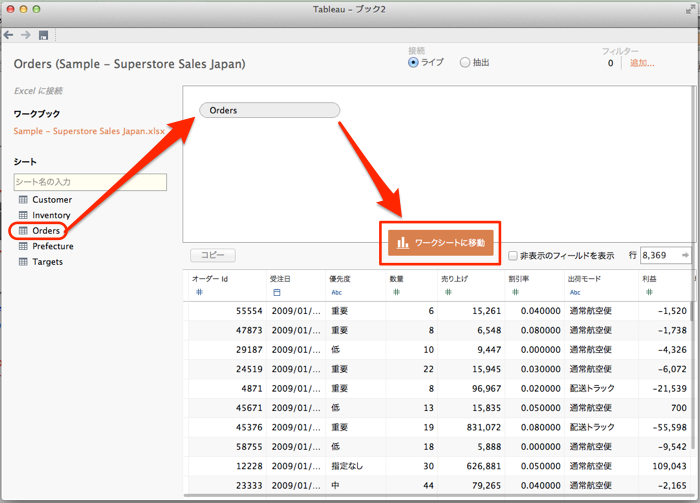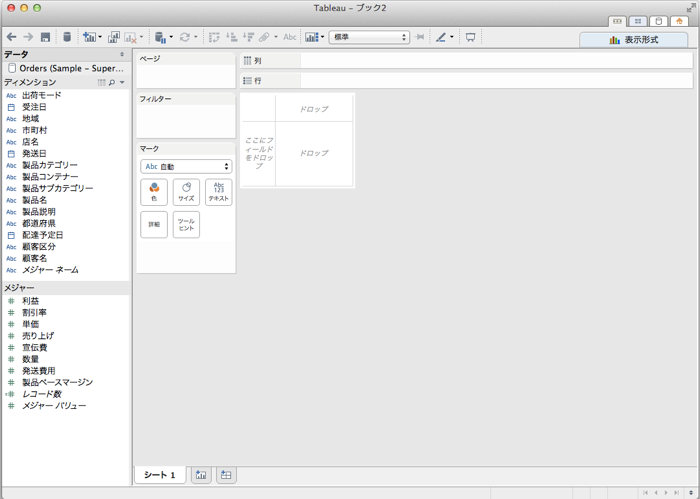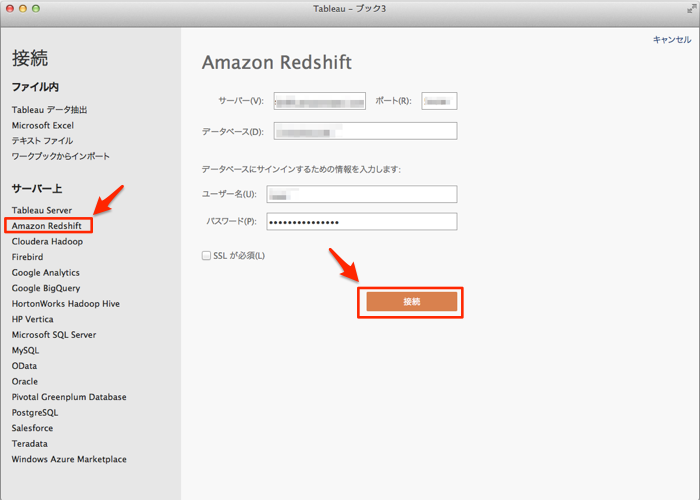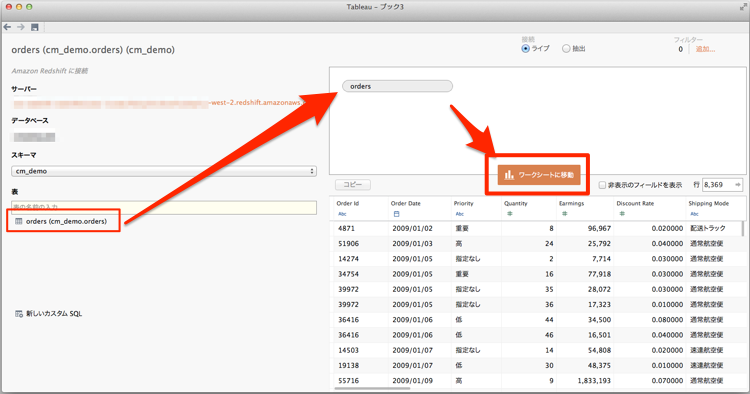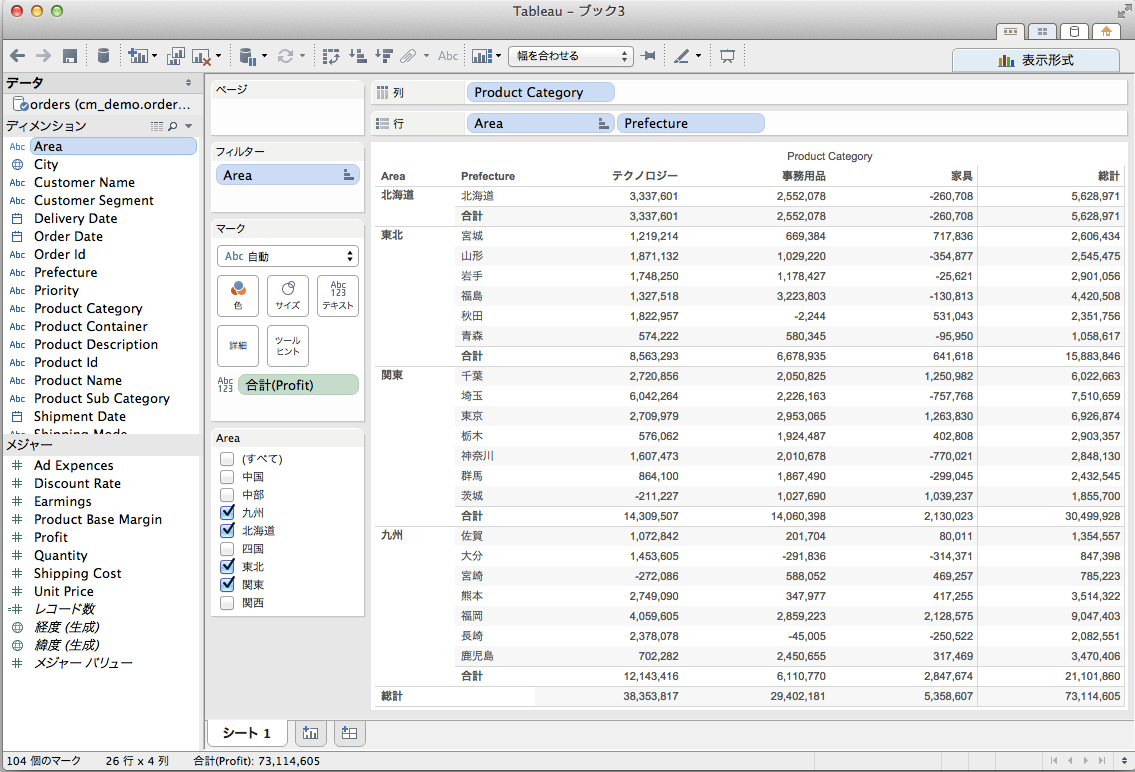Tableau 8.2 リリース&Mac向けプロダクトが遂に利用可能に!!
去る6月19日、Tableau Softwareのバージョン8.2がリリースされました。以下の様にリリースに伴うツイートも国内外で成されております。
【速報】Tableau 8.2、正式リリースされました!!弊社ウェブサイトよりダウンロードしてお使いください。 http://t.co/YiN99IHdXF
— タブロー(Tableau) Japan (@tableaujapan) 2014, 6月 19
Mac Lovers & Data Storytellers: @Tableau 8.2 Available Now! #showandtell us your fav 8.2 feature. http://t.co/kyX3QuSVdd
— Tableau Software (@tableau) 2014, 6月 19
It's here: Tableau 8.2! To celebrate, we'll share our favorite data stories w/ you. It'll be like #showandtell! http://t.co/ZCZbCVGM0Z
— Tableau Software (@tableau) 2014, 6月 19
Tableau 8.2はMacに対応!
フォーラム等では度々言及等もされておりましたが、遂にMac OSにも対応する様になりました!個人的にも普段使いするOSはMacだったりしますのでこれは何より嬉しい点ですね。
[swf]https://www.youtube.com/watch?v=ZH2TBQaObSs,700,550[/swf]
Mac版をインストールしてみる
では、早速Mac版Tableau(Tableau Desktop)をインストールしてみましょう。製品サイトにアクセスし、[評価版をダウンロード]をクリック。
Tableau Desktopの[ダウンロード]をクリック。
ダウンロードが自動的に始まります(TableauDesktop.dmg)。始まらない場合はリンクをクリックして手動でダウンロードしてください。
ダウンロード完了後dmgファイルをダブルクリックでインストール開始。[Agree]押下。
Tableau.appアイコンをApplicationフォルダへドラッグアンドドロップ。
Applicationフォルダへの配備完了。アイコンをダブルクリックして起動します。
起動中...。
アクティブ化 or 試用版を開始の選択。ここはお使いになられるプロダクトキーの有無等に応じて選択してください。プロダクトキーを持っているので[アクティブ化]を選択します。
プロダクトキーを入力し、[アクティブ化]押下。
利用ユーザーの登録が必要になります。[登録]押下。
各種情報を設定し[登録]押下。
登録完了。[続行]押下。
ワークブック選択画面が表示されました!
[データに接続]をクリック→[Microsoft Excel]を選択し、ファイルを選択します。ここでは下記のページにて一般公開されているEXCELファイルを使ってみました。
[Orders]をドラッグアンドドロップし、[ワークシートに移動]をクリック。
無事、接続まで完了しました!
こんな感じでグラフもサクサク作れてます!
別のデータソースにも接続してみましょう。ここではAWS上にRedshiftを用意してみました。Tableau Desktopのインストールと併せて、下記サイトから対応するドライバをインストール後、接続先に[Amazon Redshift]を選択。接続情報を入力して[接続]を押下。
先のEXCEL操作で用いたデータをRedshift上にも展開して於いたので、ここでは所定スキーマ内に作成した[Orders]テーブルを選択します。ドラッグアンドドロップして[ワークシートへ移動]を押下。
こちらでもご覧の様にデータアクセス、ビューの作成まで行けました!
まとめ
という訳でTableau Desktopの新バージョンである8.2及びMac版のお知らせでした。8.2ではこの他にも色々と新機能も追加されてますのでこの後のエントリでも幾つかその点についてご紹介して行きたいと思います。